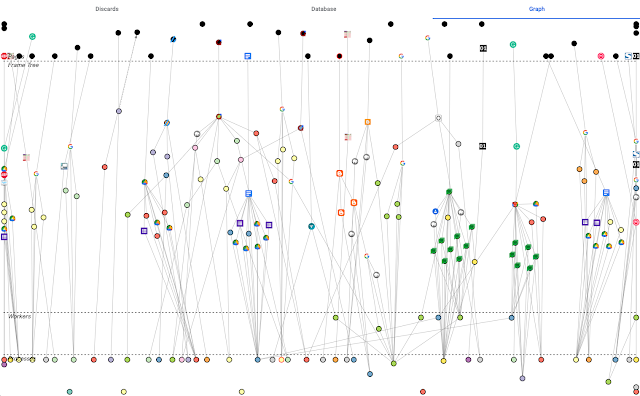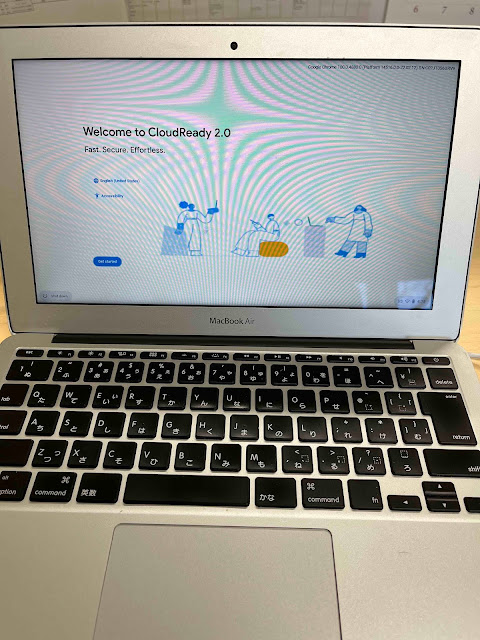従来の無償版 G Suite(Google Workspace管理者ヘルプ)にあるように、無料版 G Suite は、2022年6月1日より利用できなくなります。実際には自動的に Google Workspace Business Starter に変更されるか、6月1日までに提示される待機リストに設定することで Gmail等一部サービスが削除された Googleアカウントへ移行するかのいずれかの選択肢になるようです。
2022年9月2日現在、個人利用に関する条件に一致する場合、従来の無償版 G Suite (Google Workspace Admin Help) にある「アカウントを個人で使用していた」ボタンより、無料版に戻すことができるようになっていました。筆者も個人目的に使っていたこともあり、このメニューが出る前に、Google サポートに連絡して対応してもらっていました。しかし料金がかかるというアナウンスが出てきたので、上記ボタンから無料版へ戻しました。
無料版を適用する(2022年9月2日時点)
筆者の場合、Googleサポートで対応してもらったため、放置していれば自動で無償版に戻るはずなのですが、支払いが発生しました。再度サポートに連絡しようと思いましたが、解決したので備忘録として残します。
まず
従来の無償版 G Suite (Google Workspace Admin Help) にある「個人利用に関する条件」に合致するか確認してみてください。
そして上記リンクにある「アカウントを個人で使用していた」ボタンをクリックしてみてください。そして管理コンソールにログインすると下記のメッセージがでてきます。よくよんで、「アカウントの個人利用を確認」ボタンをクリックします。
うまく適用されれば、支払いプランが「無料プラン」、お支払い期限が「無償版(無料)」に変わります。
なおその状態で再度、「アカウントの個人利用を確認」ボタンを押すと下記のようにすでに料金不要のオプションになっている警告がでてきました。
料金不要の待機リスト
2022年5月9日時点で、まだ待機リストについての新しい情報はありません。設定もできません。2022年5月17日時点で待機リストの情報が、下記のコミュニティの「おすすめ」にでていました。
Still no waitlist option for legacy GSuite free (Google Workspace Admin Help Community)
従来の無償版 G Suite (Google Workspace Admin Help) より一部抜粋
- 人またはご家族が非営利目的でアカウントを利用されている場合は、従来の無償版 G Suite を引き続きお使いいただけます。こちらをクリックするか、Google 管理コンソールを使用して、Google Workspace への移行を無効にできます。
筆者も長らく 無償版 G Suite を利用してきました。

この待機リストを利用する予定でしたが、家族でいろいろ利用していること、移行するのにまだ少し時間がかかることから、1年程度有料版を使うことにしました。1年間は半額の割引があることも決断した要因です。
アップグレードの手順と注意事項
一番つまずいたのが請求先住所が米国になっていて先に進めなかったことです。これには焦りました。管理コンソールに警告されるメッセージからアップグレードをしようとすると上図のようにドル表示になっており、請求書住所が米国になっており、米国の州選択が必須になってしまいます。
G Suite 無償版ではサポートがチャットのみになっていました。申し込むと 5件待ちで、なかなかサポートを受けることができません。その間に下記の記事を見つけて、そのとおりするとうまくいきました。
「その他のサービスを利用する」から「Google Workscape Business Starter」等有料サービスを選択し、「開始」を選択

すると上部に「国」の選択画面がでてくるので、ここで「日本」を選択しましょう。

すると下図のように「日本」になります。

うまく購入できたら、下記の画面が表示されます。

そしてサブスクリプションについて、有料版になっていることが確認できます。

2022年5月9日 @kimipooh