2月17日に、Google、無料OS「Chrome OS Flex」を発表 Intel MacやWindows PCをChromeマシンに(ITMedia)などの記事が目についたため、実際に手持ちにあった古い MacBookAir 11inch にインストールしてみました。
なお ChromeBook (Samsung XE303)では、作成した USBインストーラーがインストーラーとして認識できないため、起動もインストールもできませんでした。ChromeBookでUSB起動をする方法は、「Chromebookで開発者モードを有効にする方法」「How to Enable USB Booting on Chromebook」「Chromebook でファンクションキーを使う方法。F1 から F12 までどこに割り振られているのか?!」あたりを参考にしました。特にF2が上部の→に割り当てられているのに気づくのが大変でした。
また、Touch Barのあるかなり新しい Intel MacBookPro 15inch ではインストーラーが動作しませんでした。これはその1台だけかもしれません。
USB起動のインストーラーとWindows端末へのインストール方法は
How to Try and Install Chrome OS Flex: Step-By-Step Guide
に詳しく書かれています。
また公式FAQも充実していますね!
- Chrome OS Flex FAQ: https://support.google.com/chromeosflex/answer/11543105?hl=en
MacBookAir についても、Option を押しながら起動して、USBメディアのアイコンを選択して起動する部分が異なるだけで、あとは同じです。
もともと MacBookAir 11inch はもう使用に耐えられないほど遅い端末であり、OSのサポートもされていないもののため、Chrome OS Flex も起動はそこそこかかります。しかし起動してしまえば快適に使える感じがします。
Zoom利用について
ブラウザからの利用あるいは Chrome の Zoomアプリを利用できます。しかし。2022年2月18日の時点で、Zoomアプリは 5.0.1 と古く、またブラウザからの利用では E2EE の暗号化(エンドツーエンドの暗号化)された Zoom Meeting には接続できません。Google Chromebook、あるいは ChromeOS Flex で ChromeBook化した端末については、その Meeting については「拡張された暗号化」のほうを設定していく必要がありそうですね。
以下、その中でのサマリー的なメモを残しておきます。
STEP 1. インストーラーの作成
Chromeブラウザに、Chrome リカバリーユーティリティをインストールし、これを起動します。あとは、メーカー「Google Chrome OS Flex」を選択し、下記のように現在利用可能なOS(2022年2月18日時点では開発版)を選択して続行します。
STEP 2. MacBookAir をUSB起動する
Option を押しながら起動し、Chrome OS FlexのインストーラーをインストールしたUSBメモリを選択します。
STEP 3. インストールする
下の写真のような画面になれば、USBから Chrome OS Flexのインストーラーの起動が成功しています。
必要に応じてEnglishの部分をクリックして、言語およびキーボード配列(デフォルトは、英語、USキーボード配列)を変更してください。
必要に応じてEnglishの部分をクリックして、言語およびキーボード配列(デフォルトは、英語、USキーボード配列)を変更してください。
そして「Get Started」ボタンをクリックします。
下の写真は表示言語を日本語にした場合です。
USBから Chrome OS Flex を試したいなら、「試してみる」を、内蔵ディスク(中身は全部消えます)にインストールするなら、 CloudReady 2.0をインストールを選択して、「次へ」に進んでください。
STEP 4. Chrome OS Flex の起動を確認する
Wi-Fi 等ネットワークが接続できている場合、Googleアカウントでログインした後であれば下の写真のようにユーザーが出てきます。そうでなければ、ログインを促されます。
2022年2月18日 @kimipooh


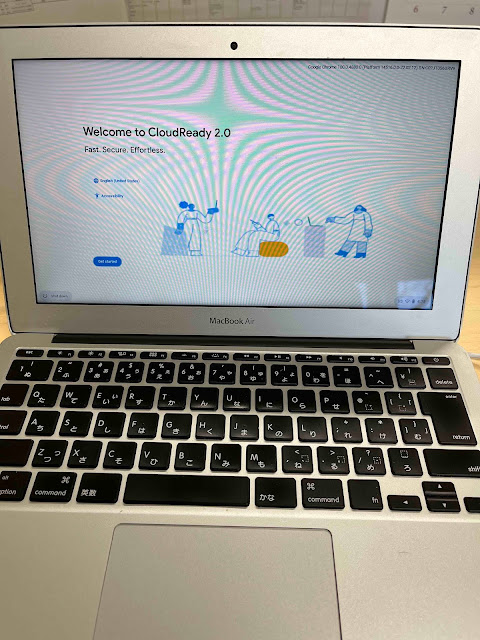


0 件のコメント:
コメントを投稿