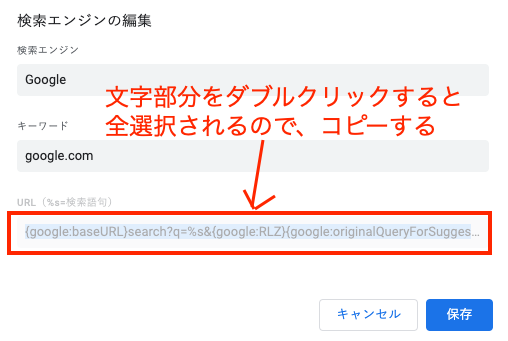まず
のように他にも便利な方法があるので、どの方法が自分にあうのかチェックしてみるとよいです。
さて順を追って説明します。
STEP 1. 既定の検索エンジンのクエリURLをコピー(メモ)する
Chrome設定 > 検索エンジンを開きます。
すると上記のように「既定の検索エンジン」の画面が出てきます。
このうち、Googleの検索エンジン設定(赤枠)をみてください。
この一番右にある縦・・・ をクリックし、「編集」を選択します。
そして、URLの文字を選択してコピーします。
STEP 2. 検索エンジンを追加する
下図のように「その他の検索エンジン」にある「追加」ボタンをクリックする。
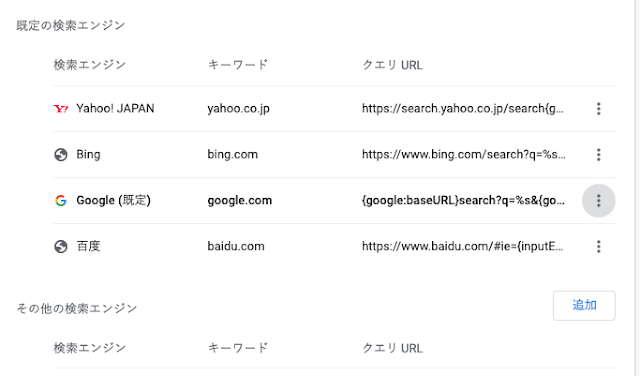
次の各項目に必要な情報を入力してください。
- 検索エンジン:適当(分かる名前ならよい)
- キーワード:適当(わかるキーワードならよい)
- URL:
先程コピーした Google(既定)のURLをペーストした上で、
search?q=%s の ? と q の間に、 gl=en& を挿入してください。
結果として、search?gl=en&q=%s... のように続いていくことになります。
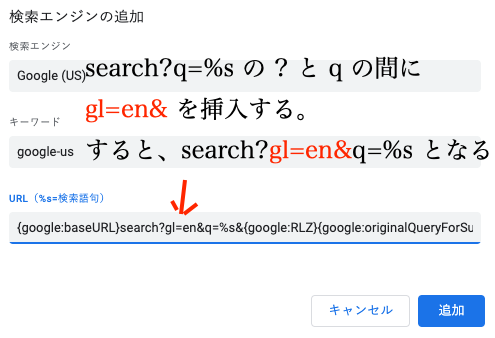
そして追加ボタンを押すと、「その他の検索エンジン」に追加されます。
追加された検索エンジンの右側の縦・・・をクリックして「デフォルトに設定」を選択します。
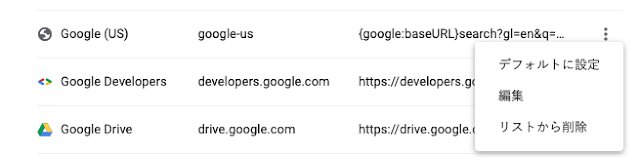
すると、下図のように追加した検索エンジンが既定になったはずです。
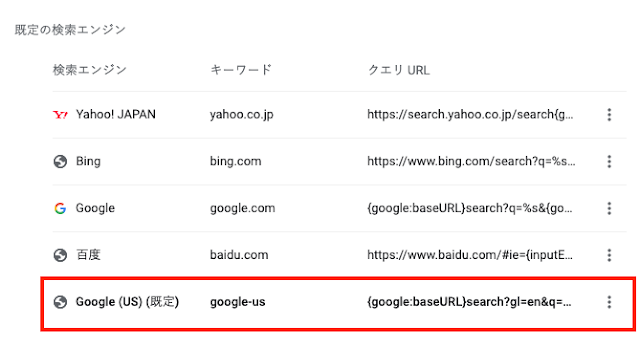
これで検索すると検索地域が米国として検索されるはずです。
もしUI部分も英語にしたければ、gl=en& のところを、gl=en&hl=en& にすればよいです。
なにげに地域限定で検索できるのは便利ですので、少し詳細にメモっておきました。
2020年1月30日 @kimipooh