Facebookなどにもあり、2要素認証素と訳される場合もありますね。
この2段階認証を有効にすると、ログイン時にパスワードとは別に一度のみ利用できる確認コードの入力が必要になります。その取得方法は2段階認証の設定で確認できます。
それ以外の方法で、セキュリティキー(USB)をつかう方法も説明されています。今回は実際にそれを使ったので、詳しく見ていきます。
セキュリティキー(USB)の購入
- 2 段階認証プロセスにセキュリティ キーを使用する(Googleアカウントヘルプ)
の末尾「セキュリティ キーの入手方法」を参考にしてみてください。
日本だとAmazonで購入できますね。私は、先日参加したGoogle Top Contributor Summit 2015でこれっぽいセキュリティキーをもらいました。そのため、これをベースに説明します。ただ実際つかってみると、ノートPCの場合には、埋込み式の小さいやつのほうがいいなぁとは思いました。
設定
- https://support.google.com/accounts/answer/185839 より、2段階認証プロセスの設定ページを開きます。そして、セキュリティ キー →「セキュリティ キーを追加」ボタンをクリックします。

- 手順に従って、セキュリティ キーをUSBポートに挿入し、「登録」ボタンをクリックします。
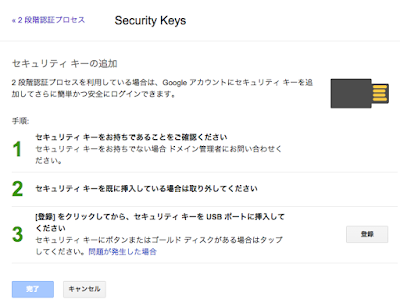
- 真ん中に鍵マークのあるこのタイプのセキュリティキーについては、指で鍵マークをなぞって下さい。すると、「登録済み」と出てきます。

これで完了です。
登録されているかどうかの確認
- https://support.google.com/accounts/answer/185839 より、2段階認証プロセスの設定ページを開きます。そして、セキュリティ キー →「管理」ボタンをクリックします。

- すると、追加した場所や使用した日、場所が出てきます(市までの情報)ので確認してみてください。

使用してみて
まだ数日しか使っていないので細かい所までは分かりませんが、確認コードが必要になったときに、セキュリティキーがUSBポートにささっていなければ、「セキュリティキーを挿入してください」と出てきます。もちろん、他の方法を試す(もしアプリによる確認コード等の手段を別途設定していたら)ことも可能なようですね。
どういう場面で使えるのか
確認コードを受け取れない状況になっても、物理的なセキュリティキーさえあればアクセスできます。これは大きいですね。また確認コードを毎回(30日間出ないように保存したり、信頼できるパソコンとして登録する方法もありますが)確認するのもかなり面倒です。さらに確認にはSMSやスマホが必要になってきます。これらを勘案すると
- 業務用端末での利用
- 共用パソコンでの利用
とかでは少なくても使えそうです。
特に共用パソコンでは、キーロガーウィルスなどによって、パスワードがたとえ漏洩してしまったとしてもキーを抜けばとりあえずアクセスできなくなります。もちろん、不特定多数が利用する共用パソコンをつかうこと自体は控えたほうがいいのですけどね...
個人利用であればスマホと連動させることで大した手間ではないのですが、それを全員に強要するのが難しいのなら、キーによる利用が最適かなぁと思いますね。
2015年11月4日 @kimipooh
0 件のコメント:
コメントを投稿