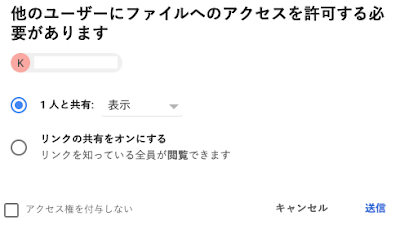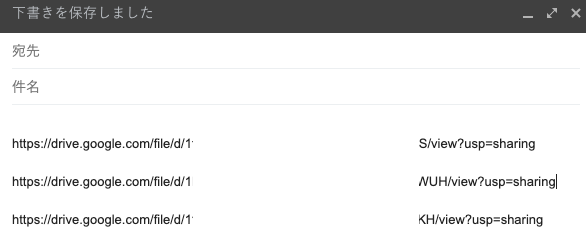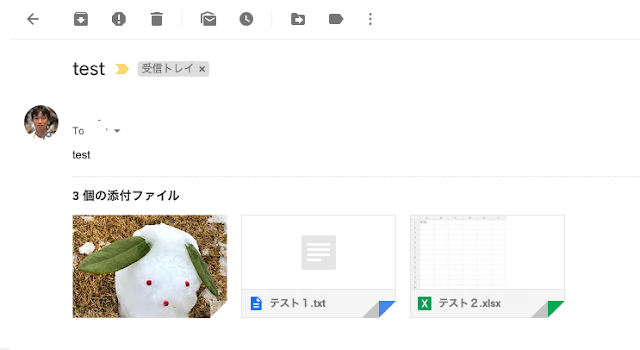- google グループメールで、添付ファイルを一括DLする方法 (Googleアカウントヘルプフォーラム)
となれば次善策として、
- 新しく来るメールは、メール配信するようにしておく


- 過去メール(Web上のGoogleグループにアーカイブ)は、一旦PCにダウンロードし、電子メールソフトでインポートした上で、添付ファイルのみを一括抜き出す
ぐらいかなぁと思いました。実際にやってみて出来たので備忘録としてまとめておきます。なお「1」「2」とも Googleグループの管理設定によっては出来ないことがあります。
「1」の場合の条件(下記のすべての条件を満たす)
- Web版Googleグループへの接続が許可されていること
- Googleグループに登録されたメンバーのメールアドレスのGoogleアカウント(なければ要作成)でログインできること
「2」の場合(下記のすべての条件を満たす)
- Googleグループで「投稿データのアーカイブ」機能が有効(通常は有効になっているはず)であること
- Web版Googleグループへの接続が許可されていること
になるかと思います。
なお、「2」の方法は、参加している Googleグループの投稿データをまるごとダウンロードすることになります。個別はできないようですね。
「2」の手順
- Googleグループのデータを Google Takeout より mbox 形式のファイルでダウンロード
- Thunderbird(電子メールソフト)へ mbox形式のファイルをインポート
- Thunderbird アドオンを使って、Thunderbirdのフォルダ内メールの添付ファイルを特定フォルダへ一括ダウンロード
STEP 1. Googleグループのデータを Google Takeout より mbox 形式のファイルでダウンロード
- https://takeout.google.com にアクセス
- 「選択をすべて解除」リンクをクリック
- 「グループ」の右側のチェックを入れ、末尾にある「次のステップへ」ボタンをクリック

*「複数の形式」は、下記のように、3つのデータが含まれている事がわかります。
- ダウンロード先はいろいろ選べますが、「ダウンロードリンクをメールで送信」は容量次第でかなり時間がかかるので、ここでは Googleドライブへ保存することにします。これだとかなり速いです(ただし容量が足りないと失敗するので注意)。

- 上図のようにダウンロードできる状態になるとメールで通知があります。

- ファイルは圧縮されているので、これをダウンロードして、展開(解凍)します。
フォルダの構成は下記の通り、Googleグループ名ごとに保存されています。今回利用するのは、「トピック.mbox」 ファイルになります(拡張子を隠す設定していると「トピック」という名前にみえるかもしれません。
STEP 2. Thunderbird(電子メールソフト)へ mbox形式のファイルをインポート
- Thunderbird のインストールと設定(利用しているメールアカウントを設定すればよいと思います。)
- Thunderbird に2つのアドオン「ImportExportTools NG」「AttachmentExtractor Continued」をインストール
- Thunderbird のローカルフォルダに、新規フォルダを作成。
*インポートするのはGoogleグループごとになるので、Googleグループ名かそれが推測できる名前にしておくのがよいです。今回は説明の便宜上「test-ml」にしてます。

- 作成したフォルダで「右クリック」し、ImportExportTools NG メニューよろ「mbox ファイルをインポートを選択」、「単一または複数のmbox ファイルを直接インポート」にチェックをいれて、OKボタンを押します。


- ダウンロードして展開(解凍)したフォルダから、該当Googleグループ名フォルダにある「トピック」ファイルを選択します。

- すると、先程作成した Thunderbird上の test-ml フォルダ内に「トピック.mbox」フォルダが出来て、そこにメールが入っているはずです。

STEP 3. Thunderbird アドオンを使って、Thunderbirdのフォルダ内メールの添付ファイルを特定フォルダへ一括ダウンロード
【まめ知識】GoogleのデーターエクスポートでアーカイブしたGmailデータの読み取り の 「Appendix: 取り込んだメールから添付ファイルだけをファイルとして取り出したい!!」を参考に、
- Thunderbird上の test-ml フォルダ内に「トピック.mbox」フォルダ内の添付ファイルを指定したフォルダにダウンロード
すると完了です!
2020年3月18日 @kimipooh