下記の2種類の方法があり、また後述する何らかの原因で上手く挿入できない場合もあるようなので、ここでまとめておきます。
- Googleドライブのリンクの挿入
- 添付ファイルとして挿入
構成
ウェブブラウザから、Googleドライブ(https://drive.google.com) にアクセスし「テスト」フォルダを作成し、そこにいくつかのファイルをいれたとします。
マイドライブ
┣ テスト
┣ テスト1.txt (テキストファイル)
┣ テスト2.xlsx(Excel)
┣ テスト3.jpg (画像)
すると下図のように見えます。
Gmail に Googleドライブを使用してファイルを挿入
これを Gmailの作成画面にあるドライブを使用してファイルを挿入からみてみると、下図のようにみえるはずです。これはマイドライブ内の「テスト」フォルダ内のファイルになります。
それを今回は個別選択して、すべてのファイルを選択した状態にしてみます。
1. 右下にある挿入は「ドライブのリンク」を選択して「挿入」ボタンを押した場合
下図のように Gmail本文に Googleドライブのリンクという形で保存されます。
宛先や件名等を入力し、「送信」ボタンを押すと、下図のようにそれぞれGoogleドライブのリンク先のファイルに対してアクセスできる権限を付与するか聞いてきます。通常何も設定せず、そのまま「送信」とすることで、相手が Gmailならそのままアクセスできます。相手がGmail以外なら相手のメールアドレスで Googleアカウントの作成は必要ですが、その説明も含めて相手にメール送信されるはずです。
こちらのほうは、手動で共有リンクをメール本文に貼り付ける方法もあります(それについての末尾に付録参照)。
2. 右下にある挿入は「添付ファイル」を選択して「挿入」ボタンを押した場合
下図のようにリンクではなく、Googleドライブからダウンロードされたファイルが、Gmailの添付ファイルとして追加されます。この場合には、送信ボタンをした場合、特に共有などは言われず、そのまま送信できます。
付録:Gmail に Googleドライブを使用してファイルを挿入がうまくいかない場合
1. 他のブラウザを試す
まずは他のブラウザ(Edge, Chrome, Firefox等)を試してみてください。なければ、インストールして試すということです。その理由は特定のブラウザの不具合が原因かもしれないためです。どのブラウザでも同じく駄目ならば、次に、
2. Googleドライブに保存したデータに問題がないか確認する
ウェブブラウザから、Googleドライブ、 https://drive.google.com/ にアクセスして、該当ファイルを PC にダウンロードして、そのダウンロードしたファイルを PC で開くことができるか確認してみてください。
ファイルのアイコンやファイル名のところにマウス矢印(マウスポインタ)の先端をもってきて、「右クリック」すると下図のメニューがでます。そこにある「ダウンロード」を選択することです。
3. 次善策を試す
1. 2. が駄目なら、 Gmail あるいは Googleドライブとの連携関連に問題が生じている可能性があります。Gmailのフィードバックを通じて問題を報告すると同時に、Googleドライブ専用のコミュニティ「Google Drive Help Community」(日本語可)でも聞いてみるとよいと思います。
それをしつつ、正常利用できない状態にあるので下記の次善策を試してみてください。こちらは、
手動で各ファイルの「ドライブのリンク」を「挿入」を試す
ウェブブラウザから、Googleドライブ(https://drive.google.com) にアクセスし「テスト」フォルダのファイルを添付するものとします。
Googleドライブ上では、下図のようにみえているはずです。
次に テスト1.txt ファイルのアイコンやファイル名のところにマウス矢印(マウスポインタ)の先端をもってきて、「右クリック」すると下図のメニューがでます。そこにある「共有」を選択します。
すると下図が表示されるので右下隅にある「詳細設定」をマウスでクリックします。
すると下図のように「共有リンク」が表示されます。
この共有リンク内のテキストボックスにあるURLを選択し、コピーしてみてください。
(コピーの方法がわからない場合には、https://pcu.jp/copy-paste/ などコピー&ペーストの説明をみてください。こちらは OS に関する話になるので詳細は割愛します)
(ペーストの方法がわからない場合には、https://pcu.jp/copy-paste/ などコピー&ペーストの説明をみてください。こちらは OS に関する話になるので詳細は割愛します)
すると下図のようにリンクがGmail本文に追加されているはずです。
すると下図のように3つのURLが Gmail本文に追加されたはずです。
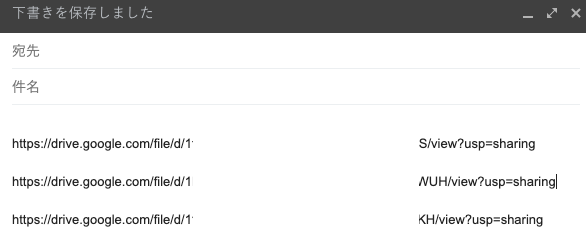
あとは、宛先や件名を書いて送信すると下図のように許可を求める画面がでてきます。右下隅ある「送信」をクリックすることで送信できるはずです。
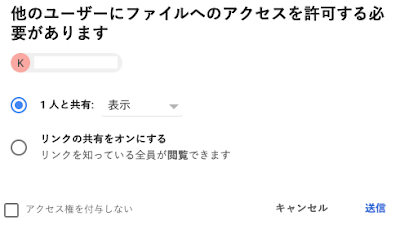
届いた側は、下図のように添付ファイルがあるように見えてるということになります。
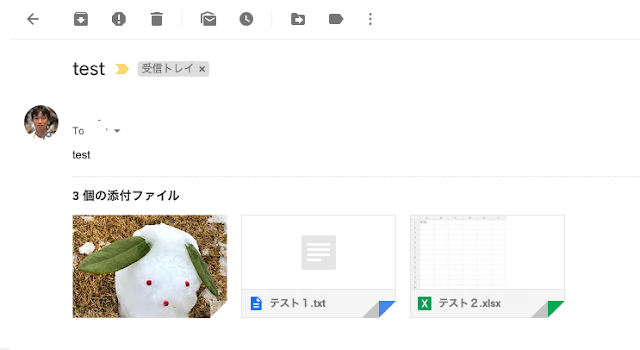
2020年3月4日 @kimipooh









0 件のコメント:
コメントを投稿