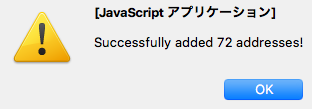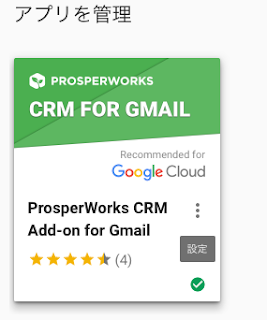Chrome が起動できなくなった、なにをしてもおかしくなったなどの場合に、Chrome の設定を初期化することで解決することがあります。Chromeは単純に削除しても設定はユーザーのプロフィールに残るためです。
前半は、Windows 編、後半に Macintosh 編を掲載しています。
Windows 編
Windows から Google Chrome を通常アンインストールするときに、
「関連データも削除しますか?」のチェックをいれて削除します。基本的にこれで Chrome の設定ごと削除されます。
*ただし Windows11では「関連データも削除」というオプションがありませんでした。

もし、
「関連データも削除しますか?」 のチェックをいれずにアンインストールした場合には、再度 Google Chrome をインストールして、改めてチェックをいれてアンインストールしてみてください。
アンインストール自体できない場合 or 手動で関連データの削除をする
その場合には手動で設定ファイルを消して下さい。
- Google Chrome を終了します。
※下図のように、縦の・・・から「終了」を選択してください。
右上の☓からウィンドウを閉じても Chromeは終了していません。

- フォルダを開く
- 上部 フォルダ名の部分をクリックして、そこの文字を全て消す。
- %USERPROFILE%¥AppData¥Local¥Google を入力して Enter
*右記の場合もあり、%USERPROFILE%\AppData\Local\Google

- Chromeフォルダで「右クリック」して、「名前の変更」を選択
Chrome2 など別の名前に変更します。

Macintosh 編
- Google Chrome を終了してください。
※下図のように、上部の Chromeメニューから「Google Chrome を終了」を選択してください。
左上の☓からウィンドウを閉じても Chromeは終了していません。

- Finder メニューにある、「移動」より「フォルダへ移動」を選択

- フォルダ名として「~/Library」を入力してください。自動的に「~/ライブラリ」と修正されます。そのまま「移動」ボタンをクリックしてください。
~ は、チルダ(〜の半角)です。

- Application Support > Google フォルダへ移動してください。
- Chrome フォルダをクリックで選択し、Enter を押して名前変更モードにして、Chrome2 等別の名前に変更してください。

- おなじく、~/Library 以下にある、Preferences フォルダ内の「com.google.Chrome.plist」もデスクトップに移動するなど別のバージョに移動します。
以上で Chrome の初期化が完了したので、改めて Chromeを起動しなおしてみてください。
2017年11月19日 @kimipooh