Thunderbird + EmailPicky 4 アドオンを使う
とまぁ大体思ったことができたのでメモしておきます。
- 電子メール Thunderbird で Gmail を IMAP接続で設定
- 「EmailPicky 4」アドオンのインストール
- 新規アドレス帳を作成
- ラベル(フォルダ)内のメールからメールアドレスを抽出し、作成したアドレス帳に保存
- 作成したアドレス帳のメールアドレスを全選択して、メール作成する
という流れです。
以下、macOS High Sierra (10.13.1)と Thunderbird 52.4.0 (64ビット)で検証しましたが、Windows でも参考になるかと思います。
1. 電子メール Thunderbird で Gmail を IMAP接続で設定
Thunderbird をインストールした上で、
あたりを参考に設定してみてください。
2.「EmailPicky 4」アドオンのインストール
- https://addons.mozilla.org/ja/thunderbird/addon/emailpicky-4/ にアクセスして「今すぐダウンロード」を選択
 がダウンロードされます。
がダウンロードされます。 - Thunderbird の「ツール」> 「アドオン」からアドオンを開きます。

- 歯車アイコン > 「ファイルからアドオンをインストールします」を選択して、先程ダウンロードしたアドオンを選択します。

- インストール画面がでるので「今すぐインストール」をクリックします。

- 「今すぐ再起動」をクリックします。

- うまくインストールできれば、下図のように表示されます。

3. 新規アドレス帳を作成
4. ラベル(フォルダ)内のメールからメールアドレスを抽出し、作成したアドレス帳に保存
- 差出人メールアドレスを抽出したフォルダ(ラベル)で「右クリック」して「Pick Email IDs from this folder」を選択します。

- 次に下記の設定をします。
「Search fields」項目で「From」をチェックします。
「Choose a addressbook as a target for the found addresses」で「テスト」(新規作成したアドレス帳)を選択
- うまくいけば下図のように Successfully (成功)というメッセージが出ます。
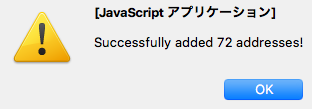
5. 作成したアドレス帳のメールアドレスを全選択して、メール作成する
- Thunderbirdのアドレス帳を開きます。
- インポートされたアドレス帳を全選択します(Macなら Command + a, Windowsなら Ctrl + a)
- 「メッセージを作成」ボタンをクリックします。
以上で To へ アドレス帳「テスト」に入った全メールアドレスを追加した状態でメールを書くことができます。一括 BCCにしたい場合などは分かりませんが、アドレス帳は「ツール」から「書き出す」こともできますので、それで書き出したメールアドレスデータを元に Gmail にそれをコピー&ペーストして送信することも可能かと思います。
2017年11月21日 @kimipooh




0 件のコメント:
コメントを投稿