この手の情報はその時々によってやり方が変わったり、うまくいったりいかなかったりするので、2019年1月29日時点で試した方法を備忘録をこめてメモしておきます。
なお筆者はMicorosft アカウントに2段階認証を有効にしています。
そのため設定のパスワードは、別途生成する必要があります。
送信エラーになってしまう場合
※なお、msnメール(hotmail)のアドレスを使って、Gmail上で送信が出来ない(Gmailヘルプフォーラム)において、設定が完了して送信すると即座にエラーが返信されて送信できないケースがあるということでした。その場合には、エキスパートの方が回答されているように、○○@hotmail.co.jp 側に「不正なアクセスが有ったのではないかとマイクロソフトの通知メール」(件名:Microsoft account unusual sign-in activity)で届くということで、これに対して ○○@hotmail.co.jp 側のアクティビティ(http://go.microsoft.com/fwlink/p/?LinkId=529717 かな)の確認をすると送信できるようになったということです。
設定方法
1. https://account.live.com/proofs/manage/additional?mkt=ja-JP&refd=account.microsoft.com&refp=security にアクセスし、「新しいアプリパスワードを作成」
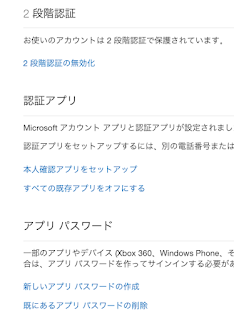
2. Gmailにログインし、設定 > アカウントとインポート > 「他のメール アドレスを追加」をクリック
3. ○○@outlook.com を入力し、送信設定は次を設定
サーバー名: smtp.office365.com
ポート: 587
ユーザー名:○○@outlook.com
パスワード:「1」で作成したアプリパスワード(2段階認証が無効だと、○○@outlook.com のパスワード)
暗号化:TLS
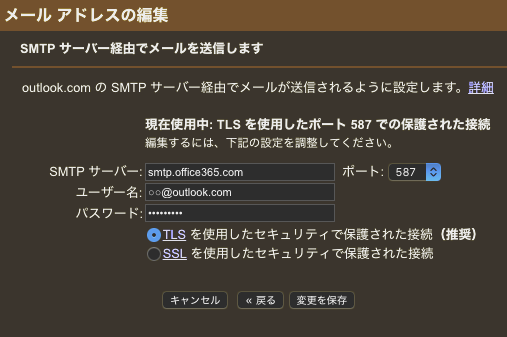
4. 確認メールが ○○@outlook.com 宛に届くのでURLをクリックして承認
これで、Gmailの設定 > アカウントとインポートの「名前」に
名前 <○○@outlook.com>
メールの経由サーバー: smtp.office365.com
TLS を使用したポート 587 でのセキュリティで保護された接続
ということで登録されました。

5. Gmailで新規作成し、差出人を○○@outlook.com に設定して、他のGmailにメールを送信
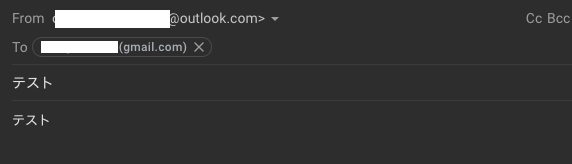
以上をすると、
https://outlook.com の○○@outlook.com アカウントの「送信済みアイテム」に、5で送信したメールが登録されます。

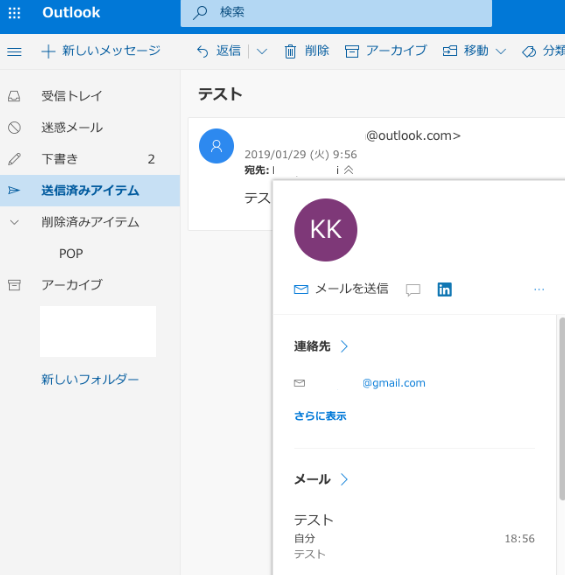
そして、ここに登録された直後ぐらいに、他のGmail に差出人 ○○@outlook.com からメールが届きました。
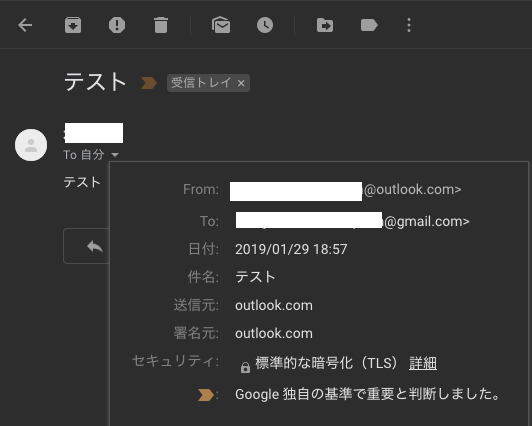
2019年1月29日 @kimipooh
0 件のコメント:
コメントを投稿