これはYahoo.co.jpに限らず、他のメールでも同じように設定する必要があります。
(いくつかのメールサービスでは自動設定できるようですが、当てにならず)
メールアドレスを入れて「次へ」を押し、メールアドレスもパスワードも間違っていないのに、「間違っています」と出た場合には、おそらく手動設定が必要なケースだと思います。
関連情報
試した環境
Android 4.4.4 (Nexus 7)Gmail 5.0
セットアップ方法(iCloud.com編)
- Gmailアプリを起動し、左上の三をタップして「アカウントを追加」をタップしてください。
- 次に「個人(IMAPまたはPOP)を選択し、「OK」をタップします。
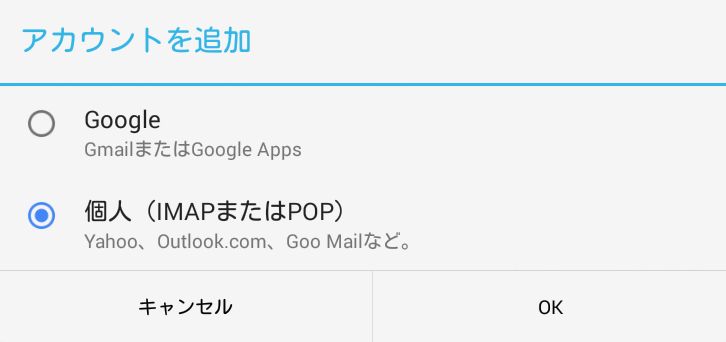
- メールアドレスを入力した上で、左下の「手動セットアップ」をタップします。

- 次に「個人用(IMAP)」をタップしてください。

- 次にメールアカウントのパスワードを入力します。そして「次へ」をタップしてください。

- 次に、受信サーバー設定について、
「サーバー」「セキュリティの種類」を下記に変更し、「次へ」をタップします。
※iCloud.com の場合は、http://support.apple.com/ja-jp/HT4864 の情報を参考にしました。他のプロバイダなら、プロバイダからの情報を参考にしてください。
※受信サーバーのユーザー名は、@の左側のみ(受信と送信で異なる)。
- 送信サーバーの設定について、
「SMTPサーバー」「セキュリティの種類」「ユーザー名」を変更し、「次へ」をタップしてください。
※送信サーバーのユーザー名は、メールアドレス(受信と送信で異なる)。
- 次にアカウントのオプションを設定してください。同期頻度をあまり短くすると不正アクセスと間違われてブロックされるケースがあるため、15分程度以上がいいかと思います。設定が終わったら「次へ」をタップしてください。

- ここまで辿り着いたらあと一歩! 「あなたの名前」は必要に応じて変更してください。そして「次へ」をタップします。

- これで設定完了です。下記のように@icloud.comが追加されるはずです。
念のため、メールの送受信チェックを行って下さい。
0 件のコメント:
コメントを投稿