Chromeブラウザなどであれば、翻訳したいテキストを選択して、右クリック(Control+クリック) > Google翻訳(クイックアクション)を使えばよいので簡単です。
では、メモアプリや Microsoft PowerPoint などからアクセスするためには、テキストをコピーして、Google翻訳を立ち上げてそこにペーストする必要があります。まぁ手間か!?といわれれば、多少は手間だけど・・・ぐらいな感じではあります。
それらを右クリックから翻訳、またショートカットキー(今回は Option + Command + t)で利用できるなら、それなりに便利になるかなぁと思いました。
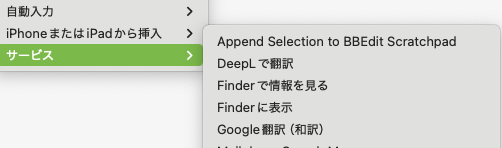
この内容の元になるのは、下記のブログです。こちらは 2019年のときに書かれたものですので、少し内容が古くなっていました。そこで macOS Sequoia 15.0.1 において、下記を参考に OS標準の Automator アプリで翻訳ワークフローを作成してみたものを備忘録に乗せておきます。
STEP 1. アプリケーションフォルダにある「Automator」を開いて設定する
ファイルを選択してきた場合には「新規書類」を選択
次に種類をきいてくるので「クイックアクション」を選択
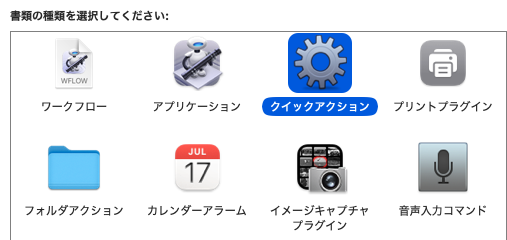
検索窓で「java」を入力すると「JavaScriptを実行」が検索されるので、こちらをダブルクリックしてください。
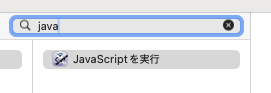
すると、下記のウィンドウが表示されます。

この functions から始まるテキストについて、下記に置き換えてください。
function run(input, parameters) {
const text = encodeURIComponent(input);
const url = `https://translate.google.com/?sl=auto&tl=ja&text=${text}`;
return url;
}
ブログ上ではコードの一部がサニタイズされる可能性があるので、上記をコピーしてうまくいかない場合には、下記の画像をみて入力してください。気をつけるのはバックダッシュ(`)がある点です。
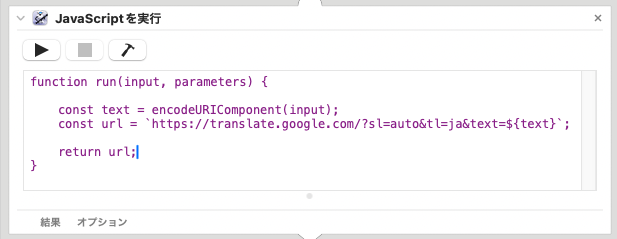
次に検索窓で「シェル」と検索して「シェルスクリプトを実行」をダブルクリックしてください。

すると下記が表示されます。
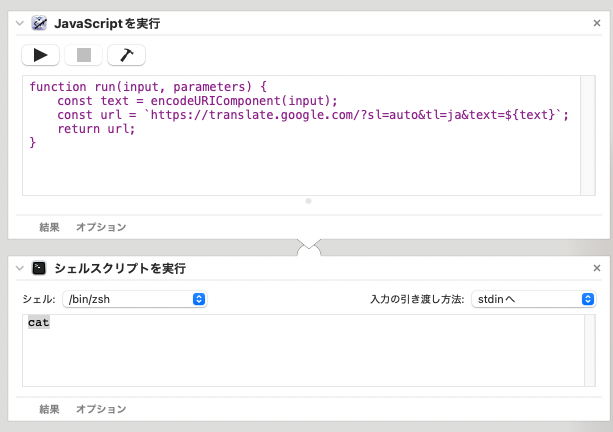
こちらについて、下記の様に設定してください。
- テキスト部分を「open $1」置き換える
- 入力の引き渡し方法を「引数として」に設定
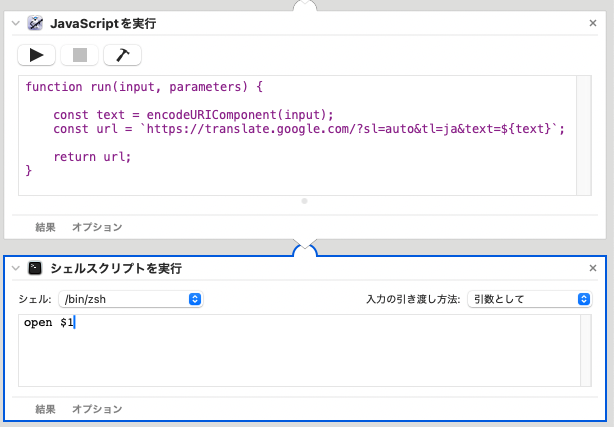
STEP 2. 保存してクイックアクションのサービスとして登録する
さて次に保存してください。
今回の名前は「Google翻訳(和訳)」とつけました。
Google翻訳におけるURLのパラメーターとして、翻訳元(sl)を auto(自動検出)にして、翻訳先(tl)を日本語にしているので、和訳ということになります。ここを変更することで他の言語(英訳など)にできるでしょう。
Automatorから保存することで、自動的にクイックアクションのサービスとして登録されます。しかしせっかくつくったものをバックアップしておきたいかもしれません。
登録したサービスはどこに保存されているのか
$HOME/Library/Services
に保存されています。
アプリケーションフォルダのユーティリティにあるターミナルを開いて
open $HOME/Library/Services
をタイプして Enterを押すとそのフォルダが開きます。
あるいはFinderの 移動 > フォルダへ移動なら、「~/Library/Services」を入れることでもフォルダを開くことができます。
*Libraryフォルダが隠し属性になっているため、通常は Finderから見えません。
こちらに登録されたものを削除すれば、サービスからも消えます。
これで、和訳したいテキストを選択して、右クリック(Control+クリック) > サービス > Google翻訳を選択することで、Google翻訳ページがブラウザで表示できて翻訳結果もでてくることでしょう。
STEP 3. ショートカットキーに割り当てる
デスクトップ画面の左上にあるアップルメニュー > システム設定 > キーボード > キーボードショートカットを開き、左サイドメニューの「サービス」より、「テキスト」を展開します(テキストの左側にある > をクリック)。
そして、先ほどのワークフロー「Google翻訳(和訳)」をみつけたなら、右側「なし」をダブルクリックして、割り当てたいショートカットを入力します(ここでは、Command + Option を押しながら tを押す)
これで、テキストを選択して、Option + Command + t を押すだけで、Google翻訳ページで翻訳された状態のものを開くことができます。
付録:あとから Automatorで作ったファイルを変更したい場合
下記のフォルダにアクセスして保存されたファイルを見つけます。
アプリケーションフォルダのユーティリティにあるターミナルを開いて
open $HOME/Library/Services
をタイプして Enterを押すとそのフォルダが開きます。
あるいはFinderの 移動 > フォルダへ移動なら、「~/Library/Services」を入れることでもフォルダを開くことができます。
そのファイルを右クリック(Control + クリック)して、「このアプリケーションで開く」 > 「Automator.app」を選択します。
こちらで開いて、編集して保存しなおしてください。
なお、このワークフローを別ファイルに保存した場合、そのファイルを編集してダブルクリックすることで上書きインストールもできます。ただし、インストールすると元ファイルは消える(移動する)ので、元ファイルは ZIPファイルなどで圧縮するなどバックアップしておいたほうがいいかもしれません。
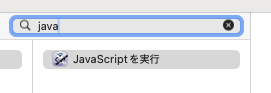

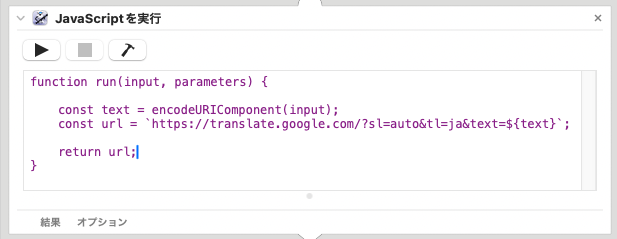
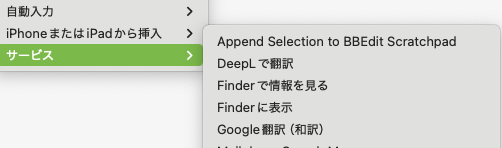
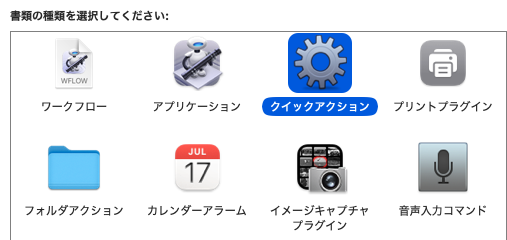

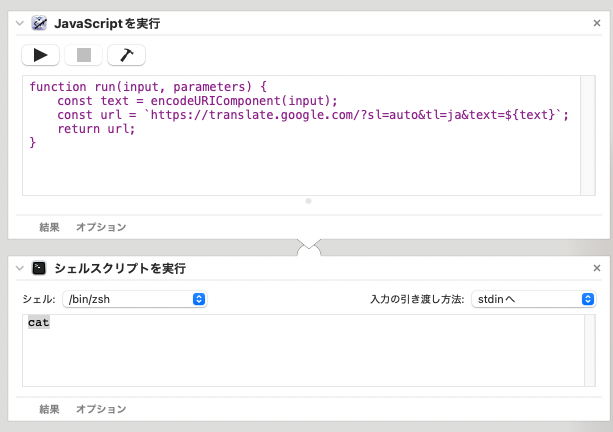
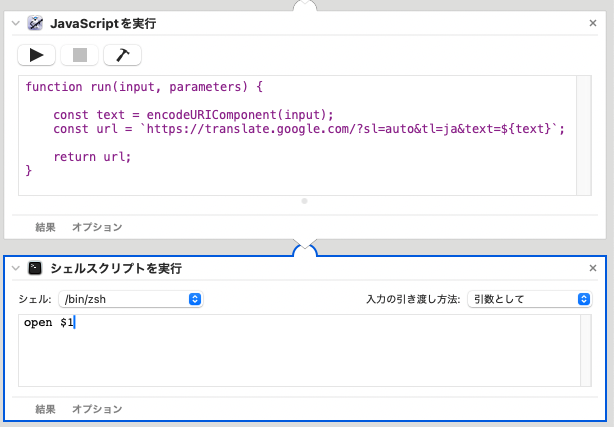




0 件のコメント:
コメントを投稿